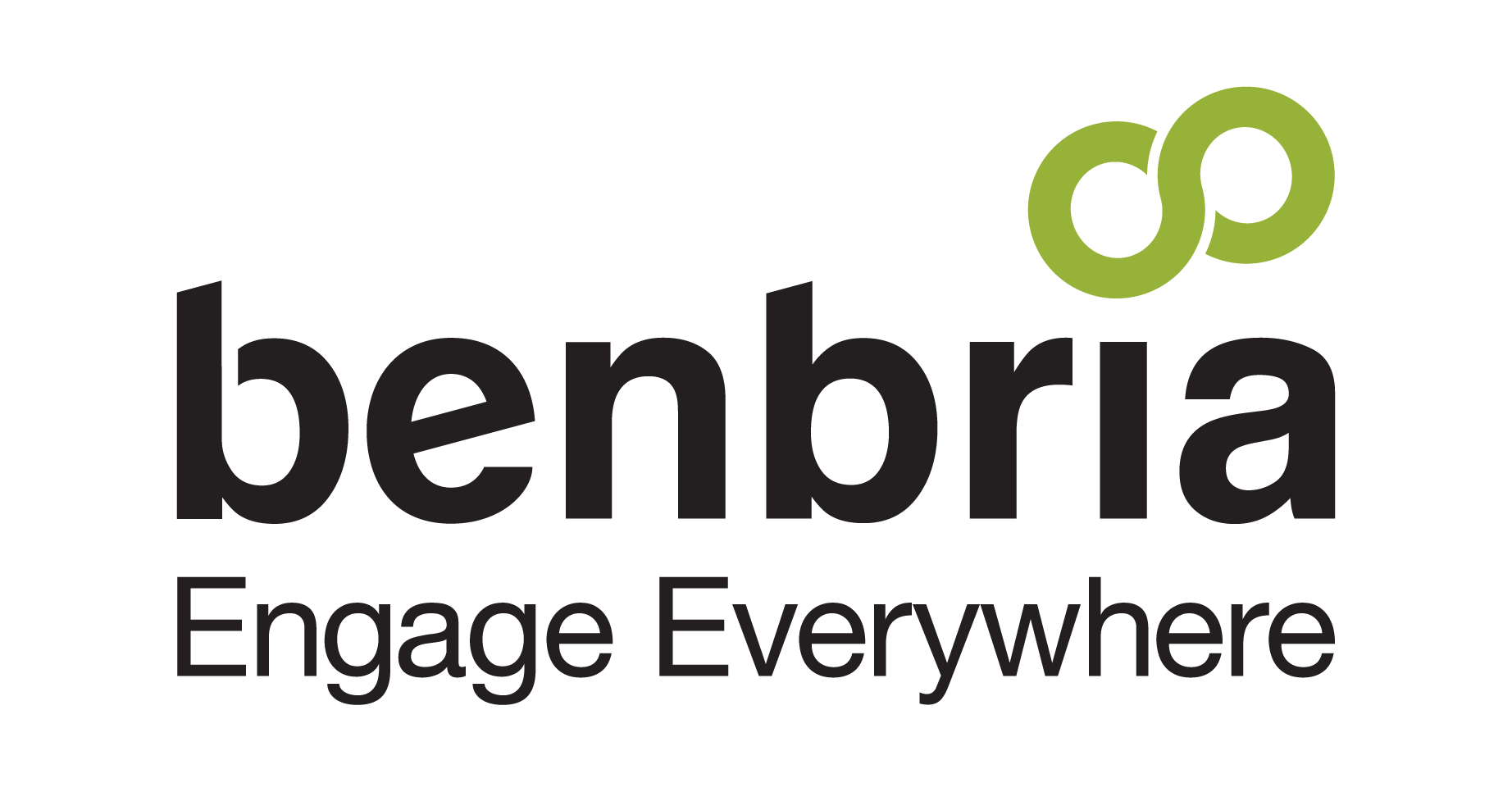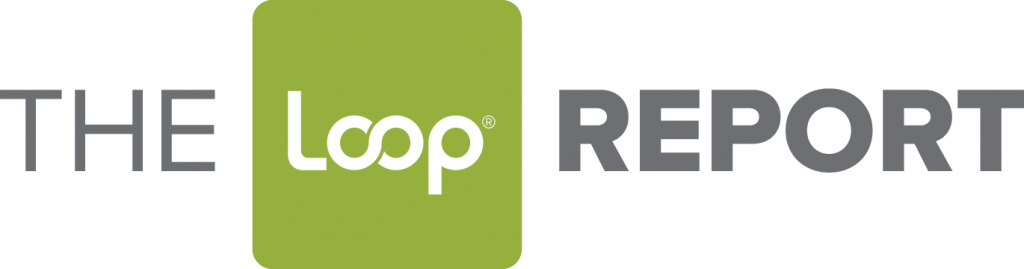Creating a new user on the Loop® platform is essential to ensuring each team member has access to the specific aspects of the solution which align with their role.
In order to simplify creating a new Loop platform user, we’ve broken down the process for you:
Creating a New User
Creating a new user on the Loop platform is an easy two-step process. The process involves creating their user account in “Location Admin” and then adding the user to the appropriate location in “Account Admin”.
Creating a User Account
To begin, login to Loop by typing in your valid Loop Admin login credentials.
Next, click on the “More” button in the header at the top right-hand corner of the page and select “Location Admin”.
Select the location where you wish to create a new user.
Creating the user takes a few steps:
First you must create the User Profile. This requires filling out mandatory fields that are indicated with a blue star. The fields are as follows: Username, Password, Repeat Password and Name. The optional fields are Email Address and Mobile Number.
Secondly, you must add permissions. Permissions include: Internal, Reassign, Comment, Close, Create, Delete, Report, Admin and Superadmin. It is important to note that Admin and Super Admin permissions should only be assigned to those who will be allowed to create, modify and assign users to locations, set escalations, and export invitations and messages.
Lastly, you must select Subscription Area. This is the location the user is responsible for maintaining and completing tasks. Select the relevant areas that the employee is responsible for.
Once this is complete, select save and your user has been created.
Adding the User to a Location
After your user has been created, you will need to associate them with the appropriate location on the “Account Page” so they are able to receive notifications and can view their messages.
To access the account you can select the “More” button at the top right-hand corner of the page and select “Account Admin”.
From this page, click on “Facets” and then from the drop down menu “Locations”.
Select the location you wish to add the user to. Add the user by clicking the “Employees” box to bring up the list of available users for that location. Click Save.
NOTE: Users who have been set up at Administrators/Super Administrators are added to the Administrators section on the left, while users that have been set up as regular users are added to the Employees section on the right. Regular users cannot be added to the Administrator section and Administrator users cannot be added to the Employee section.
Adding new users to the platform is critical to a successful unified team experience on Loop. However, it is important to remember that before you begin adding all of your new users that you take time to consider each persons role and how their Loop user identity will reflect that. If you require any assistance during this process, our Customer Success team will be more than happy to help!