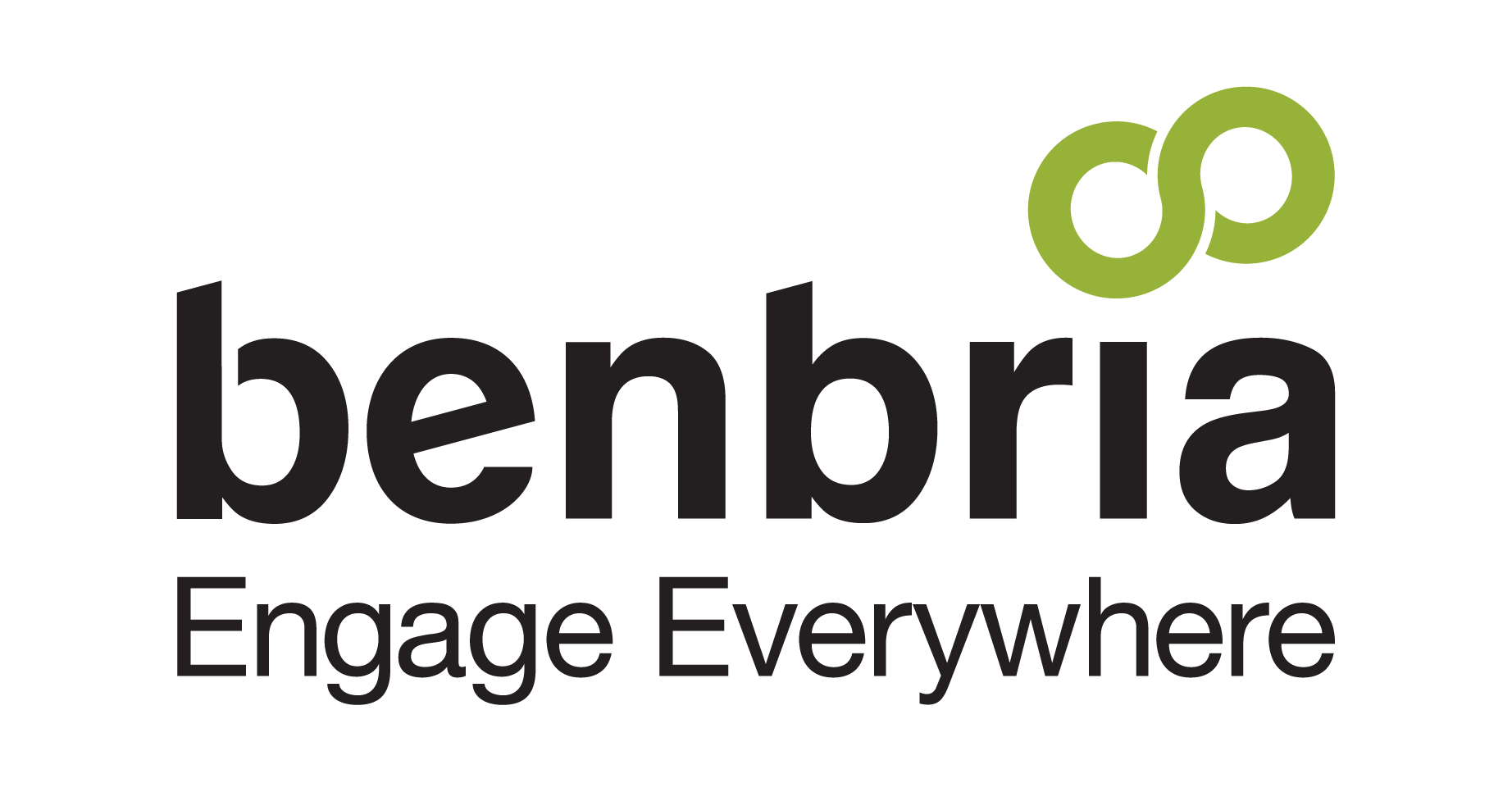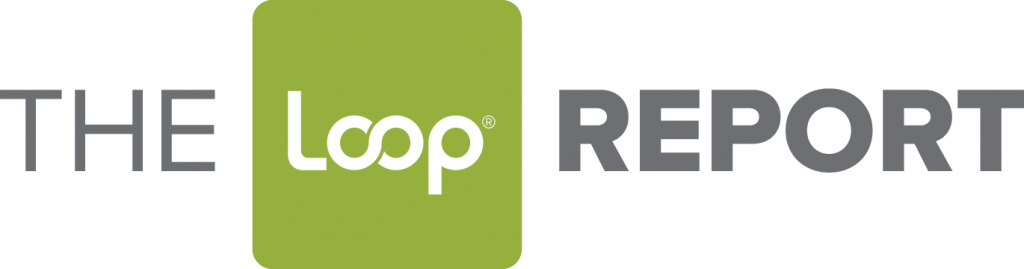As a thriving business, it is important to understand and be aware of common or re-occurring conversation topics between customers and team members.
Knowing common topics and trends within your business and how they correlate with one another, can help you attain a deeper understanding of your business operations and the overall customer experience.
With the Loop® platform’s Topics Map feature you can gain a holistic view of customer trending topics to help you understand the relationships of key words and their impact on your business. In this tips and tools post we will review what you need to know about Loop’s Topics Map feature, including its purpose and how you can access it.
What is a Topics Map?
Loop®’s Topics Map is an interactive report that provides you with a digital visualization of the trending topics in your accounts conversation page.
From this page you can spot key customer topics, the sentiment of each and how often customers mention them. Having this insight can help you pinpoint areas that need work as well as showcase what you are doing well. For instance if there is a common topic such as “toilet paper” with a negative sentiment in the Topics Map, it will appear bigger and without colour. This makes it evident that there is consistent issue with toilet paper that needs immediate attention.
Furthermore, with the Topics Map you can group results by month, day or time of day to better understand how topics are changing over time. This aids your efforts by showcasing whether changes have made an impact or not. In addition, this feature allows you to add or filter-out topics as you explore, show messages or export your findings.
It is important to note that while this is a trending topic page, not all words from customers become topics. This tool analyzes relationships between words across different messages and identifies the prominent ones.
How to Access and Use Your Topics Map:
In order to access your Topics Map, you will need Admin Status.
Login to your Loop® platform portal using your valid Admin Loop credentials. It is important to note that the account you’re logging into will additionally need “research” permission to see it on the “Reporting’s” page.
Once inside the Loop Inbox™, the ultimate tool for managing customer communications and feedback, you’ll be faced with a multitude of functions. For this article however, we will be using the Loop platform’s “Reporting’s” page.
On the left hand sidebar navigation menu, select the white graph icon – also known as the “Reporting” page.
On the top bar of the Reporting page, you will be able to see four options: “Reporting Dashboard” “Trending Topics” “Topics Map” and “Topics Report” – select “Topics Map”
Before your Topics Map is displayed, you must select the type of data you would like the map to showcase. On the left hand panel, you can select an option from the Group Results drop down menu. The menu displays three options to view the topics: by month, by day of the week, or by time of day.
Note that you cannot select a specific location or time period.
Click the Create Map button to view the report.
Depending on the data you select, the Topics Map will populate and produce a map, a legend, as well as a cruiser at the bottom.
In the Topics Map, each trending term is represented by a dot. The size and colour of the dots indicate the number of associated messages found, and the average positivity of the messages, respectively. You can drag the dots around the visualization area to view dots or lines hidden behind them. The lines link terms that have messages associated with both terms. The thickness of the line corresponds with the number of matching terms, and the color indicates the average positivity. Clicking on a line or dot selects it and displays the number of associated messages.

As previously mentioned, the Group Results output can be grouped by month, day, or time of day to understand how topics change over time. Drag the slider control at the bottom of the visualization area to display the Trending Topics for that time period.
The list of Trending Topics found in the messages is displayed at the top of the visualization area. You can remove existing topics by clicking on the ‘x’ next to them. You can also type in specific expressions to determine how often they appear in customer comments. This works the same way as the Messaging view in the Trending Topics report.
Lastly, in this Topics Map, you are also presented with three options on the top right hand corner of the page which include:
- Beautify: Selecting this option will spread out the dots in the visualization area to allow you to easily view and select your trend.
- Show Loop® Conversations: Selecting this option will open up all the conversation
- Export: Selecting this option will allow you to export the of trending topics list
For additional support when using the Topics Map, please contact your Customer Engagement Expert, or refer to the Knowledgebase here
Do you want to drive efficiency with your Loop conversations? Read our blog post: Tips and Tools : Loop Inbox™ Conversations